�u���̑��ۈ牀�T�C�g�ł́vHELP�y�[�W�ł�
 |
���ۈ牀�̃T�C�g�� ���Ȃ��� �����E�g�����ŔY��ł܂�? �T�C�g�̎g�����������������܂� |
| Q 1: �����N�̃N���b�N������ | Q 2: ���O�C��������@ �F�؉�ʂ��� | |
| Q 3: ���O�C���ŃL�����Z�� ���s�����Ƃ� | Q 4: �u���C�ɓ���v�o�^�̕��@ | |
| Q 5: �ł��u���C�ɓ���o�[�v���ĉ�? | Q 5: �uPrettyPhoto��HELP�v | |
| ���̑� [other] | ||
| Q : ��ʂ̕\�����ǂ����Â�(���t�Ȃ�) | Q : �y�[�W������Č����� | |
| Q : ��ʂ��S�̂ɏ�����(�����E�ʐ^)����@�S�̂Ɋg��k���������� ���Ɂ@ | ||
| Q : �n�}�̃y�[�W�ł�GoogleMap������@�� | ||
| Link Cursol | ||||
| Q | �@1.�����N�̃N���b�N�@�J�[�\��? | |||
| A | ||||
| ���j���[�Ȃǂ̂悤�Ƀ����N���\��������ɂ� �����N��������N�̓\��t���Ă���摜�ɃJ�[�\�����^�т܂� �J�[�\���͒ʏ�̌`���烊���N�̂��镶����摜�̏�֎����Ă����ƃ}�E�X�`�ω����܂� �E�}�̗�ł̓J�[�\�������(��)�̌`��ł��������N�̓\��t���Ă��镶����摜�̏�ɂ����[�l�w���w]�ɕω����܂� �����ŃN���b�N����ƃ����N�������܂� �J�[�\�����ω�����Ƃ������Ƃ͉��������N���\��t���Ă���Ƃ������ƂɂȂ�܂� |
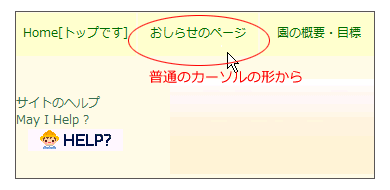 |
|||
| |
||||
| Login | ||||
| Q | 2.���O�C���̕��@��?�@�F�؉�ʂ��� | |||
| A | ||||
| ���O�C��������ɂ͂��莝���� [���[�U�[ID]��[�p�X���[�h]���K�v�ł� ���茳�ɂ��p�ӂ��Ă����Ă������� �E�̂悤�ȉ�ʂ�����܂� ������ ���łɃ��O�C�����������Ă��Ă����̉�ʂ��\�������ꍇ�� ��߂�Ƃ��� ���N���b�N���Ă������� |
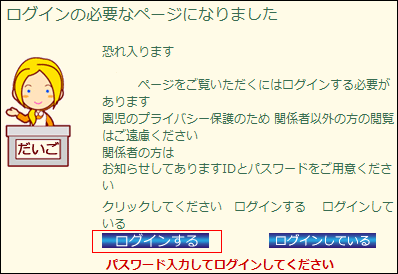 |
|||
| ����ƃ��[�U�[���ƃp�X���[�h����͂����ʂɂȂ�܂��@(�E��} �u���E�U�[ I.E�ł�) ���͂̕����͂��ׂ� ���p�����̉p���L���œ��͂��܂� �@���[�U�[������� [TAB] key �܂��̓}�E�X�Ńp�X���[�h�g�Ɉړ� �A�p�X���[�h����� �B[OK]���N���b�N�@ ���炭����� ���̊J��������ʂ�\���������܂� �� �u���E�U�[����Ȃ����莟��̃��O�C���͗L���ƂȂ��Ă��܂��̂� �u���O�C�����Ă���v�܂��́u���O�C������v�̂����ꂩ���N���b�N����Ǝ���ʂ̕\���ƂȂ�܂� ���Ă��܂����ꍇ�͉��߂ă��O�C�����Ă������� |
 |
|||
| �u���E�U�[�ɂ��F�؉�ʂ͈قȂ�܂��� ���e�͑S�ē������Ƃł� �E�}�̏ꍇ�́@�O�[�O���N���[���ł� |
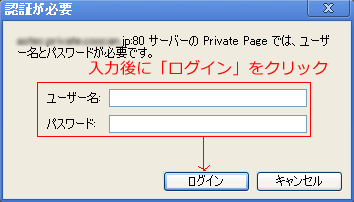 |
|||
| �u���E�U�[�ɂ��F�؉�ʂ͈قȂ�܂� ���e�͑S�ē������Ƃł� �E�}�̏ꍇ�́@Mozilla Firefox �ł� |
 |
|||
| |
||||
| login cancel | ||||
| Q | 3.���O�C���F�؉�ʂŃL�����Z�������莸�s�����Ƃ� | |||
| A | ||||
| ���O�C���F�؉�ʂŏ�肭�ł��Ȃ������ꍇ�⎩���Łu�L�����Z���v�������ꍇ�́@�E��ʂ̗�̂悤�Ɉē����\������܂� ������ ���ɖ߂肽�����̓u���E�U�[�̃o�b�N�{�^���𗘗p���đO�̉�ʕ\���������Ă������� �O�[�O���N���[��(GoogleChrome)�ł� 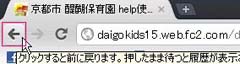 �̂Ƃ���ŃN���b�N���܂� �̂Ƃ���ŃN���b�N���܂� |
���̃t���b�V���͐�����Ő������Ă��܂� | |||
| |
||||
| |
||||
| Favorite | ||||
| Q :4 ���C�ɓ���֓o�^���� | ||||
| Q | ���C�ɓ���ɓo�^ : �u���E�U�[MS �C���^�[�l�b�g�G�N�X�v���[���[�Łu���C�ɓ���ɓo�^�v����ɂ� �@�@�@�@�@�@�@�@�@�@�@�@�@���̂悤�ɂ��܂� �@�@�@�@�@�@�@�@�@�@�@�@�@�����ł́@�C���^�[�l�b�g�G�N�X�v���[���[Ver 8 �Ő������Ă��܂� |
|||
| A | ||||
| �C���^�[�l�b�g�G�N�X�v���[���[�ő��ۈ牀�̃g�b�v�y�[�W���J���܂� | ���̓o�^�ł̓}�C�N���\�t�g�̃C���^�[�l�b�g�u���E�U�[�@�C���^�[�l�b�g�G�N�X�v���[���[��œ����܂����@���̃u���E�U�[�ł͑��삪�Ⴄ���ߓ����Ȃ����Ƃ�����܂� �Ⴆ�O�[�O���̃O�[�O���N���[���ł̏ꍇ�́u�u�b�N�}�[�N�v�Ƃ����ݒ�ɂȂ�܂� |
|||
| 1 | ��ʂ̉E���̂ق��Ɂ@���}�̉摜������܂� �_�ł��Ă���o�i�[�摜�ł� |
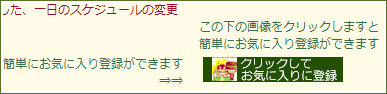 |
||
| ���ۂɂ������牺�̃o�i�[���N���b�N����Ɠo�^���ł��܂��@ | ||||
| 2 | �ł��ȒP�ɓo�^���ł��܂� ���̓o�^�p�̉摜���N���b�N���܂� �u���C�ɓ���ɒlj��v�Ƃ����o�^�̉�ʂ�\�����܂� �E�}�u�lj��v�̃}�[�N���N���b�N����� ���C�ɓ���̃t�H���_�[�P���ɓ���܂� |
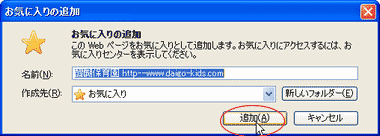 |
||
| 3 | ����ł��C�ɓ���ɓo�^���ł��܂��� ���C�ɓ���̒��ł���ԐV�����o�^�ł��̂ň�ԉ����̂Ƃ���ɕ\������Ă��܂� ���̏��Ԃ�ύX�������ꍇ�́@�}�E�X�ō��N���b�N����[��������Ԃ�]�܂�̕��փX���C�h���Ă����K���ȂƂ���Ń}�E�X�̎w���͂������̏ꏊ�ɓ���܂� �ʂ̕��@������܂��ȉ��ɐ������܂� |
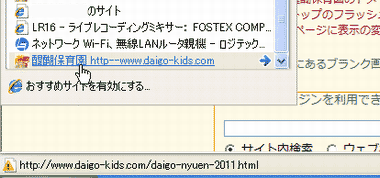 |
||
| |
||||
| 1 | �u���C�ɓ���̒lj��v�̉�ʂ��� ���Ƃ��Ƃ��C�ɓ���ɂ���Ƃ���ɍ쐬������@�ł� �E�}��̂悤��[�쐬��]���u���C�ɓ���v�ɐݒ肳��Ă��܂��A�������Ђ���Ƃ���������K���ȃt�H���_�[�����邩���m��܂���A�����\�������܂� �E�}��̐Ԋۂ̕������N���b�N���܂� �����̃t�H���_�[ [�쐬��]�̌�₪�\������܂� |
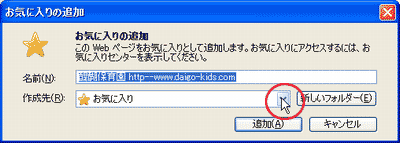 |
||
| 2 | ���ݎg���Ă���t�H���_�[[�쐬��]�̌�₪�\������܂� ���̒����� [�쐬��]�̌���T���܂� �E�}�ł́u�ۈ牀�̎����v�Ƃ������̂�����܂� �������̏ꏊ�ɓ��ꂽ���Ȃ炱�����N���b�N���Ă������� �Q�l�@�u�ۈ牀�̎����v�ɓ���Ă݂܂��傤 |
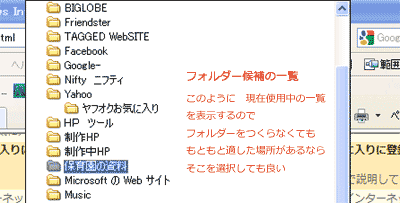 |
||
| 3 | �쐬��Ɍ��̃t�H���_�[��������܂� ��́u�lj��v���N���b�N���邾���ł��C�ɓ���ɓo�^����܂��B�C���^�[�l�b�g�G�N�X�v���[���̂��C�ɓ���Łu�ۈ牀�̎����v���J���� �u���ۈ牀 http--www.daigo------�v�ƕ\�������͂��ł� |
 |
||
| |
||||
| �V�����t�H���_�[������ | ||||
| 1 | ��̏ꍇ�͊����̃t�H���_�[�ɓ���܂����� �K���ȃt�H���_�[���Ȃ���u�V�����v�t�H���_�[�����܂��傤 ���̎菇�ł� �u���C�ɓ���̒lj��v��\���������C�ɓ���̎P���Ɂu�V�����t�H���_�[�v������܂� �N���b�N����ꏊ�́u�V�����t�H���_�[�v�ł� |
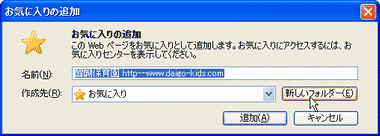 |
||
| 2 | �u�t�H���_�[�̍쐬�v��ʂɂȂ�܂� �u���C�ɓ���v�̎P���Ƀt�H���_�[�����낤�Ƃ��Ă��܂� �t�H���_�[�ɂ͖��O�����܂� �t�H���_�[���̘g�ɍD���Ȗ��O������Ă������� ���O�����u�쐬�v���N���b�N���Ă������� �����ł͉��Ɂu�`���C���h�v�ɂ��Ă݂܂� ���p�p�����@�S�p���{�ꂩ�ȃJ�^�J�i�ł��g���܂���������x�ɏ��Ȃ߂̕��������ǂ�(�S�p�Ȃ�10�`15�������x)�ł��傤 �q���ɊW����z�[���y�[�W�͂����ɓ����Ƃ����z��ɂ��܂��� |
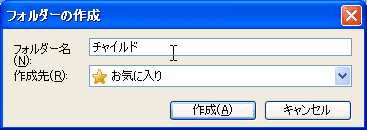 |
||
| 3 | �E�}��� �u�`���C���h�v�̃t�H���_�[���p�ӂ���Ă����Ɂu���ۈ牀�v�̃g�b�v�y�[�W�����悤�Ƃ��Ă��܂� �u�lj��v���N���b�N���܂��Ƃ��C�ɓ���Ɂu�`���C���h�v�Ƃ����t�H���_�[���V�����쐬����Ă��̃t�H���_�[�Ɂu���ۈ牀�v�̃g�b�v�y�[�W������܂� ���́u�lj��v���N���b�N����O�ɖ��O�̏��������ύX�����Ă����܂��܂���D���Ȃ悤�ɏ��������邱�Ƃ��ł��܂��B���̂܂܂ł��ƁA���O�̘g�ɏ����Ă��镶��������܂� |
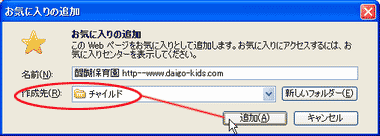 |
||
| 4 | ��͂�V��������ꂽ�u���C�ɓ���v�ł������Ԃ����̂Ƃ���ɍ쐬����܂��� | 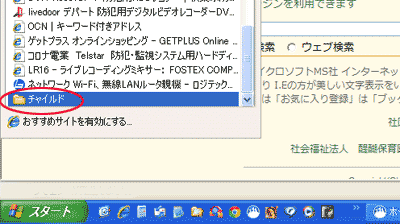 |
||
| 5 | �`���C���h�t�H���_�[���N���b�N����ƃt�H���_�[���J���āu���ۈ牀�v�̃g�b�v�y�[�W��\�������郊���N���ł��Ă��܂� | 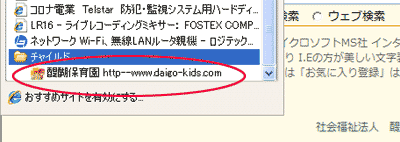 |
||
| �u���C�ɓ���v�̐������@ | ||||
| 1 | �E�}�̂悤�Ɂu���C�ɓ���v�̂Ƃ���ŃN���b�N���܂� �v���_�E�����j���[��\�����܂��̂ł��̒����� �u���C�ɓ���̐����v��I�����܂� |
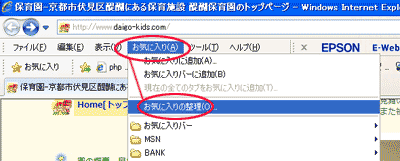 |
||
| 2 | �E�}�̂悤�ȁu���C�ɓ���̐����v�Ƃ�����ʂɂȂ�܂� �������t�H���_�[���N���b�N���ĊJ�����̎P���ɂ�����̂�\���������܂� �t�H���_�[�̍쐬�@���O�̕ύX�@�ꏊ�̈ړ��@�폜�@���ł��܂��A�����Łu���C�ɓ���v���g���₷���ݒ肷��Ɨǂ��ł��傤 [�E�̐}�͎Q�l��ł��A���Ȃ������g���̃p�\�R���\���Ƃ͕\�����e���قȂ�܂�] ���낢�뎩���Ŏ����Ă������� |
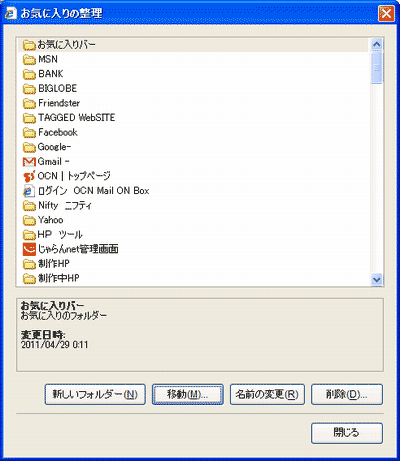 |
||
| �E�̗�͂��C�ɓ���́u����HP�v�ɓ����ꂽ��ԁ@�u���ۈ牀�̃g�b�v�y�[�W�v�ł� | 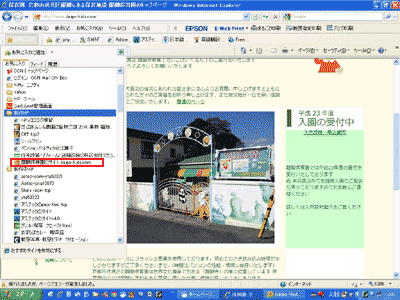 |
|||
| ��̉摜�̊g�啔�� �@�u���C�ɓ���v�ɓo�^�\�����ꂽ�u���ۈ牀�v�ɂȂ�܂� ���̂悤�ɂ����C���^�[�l�b�g���g���T�C�g�͓o�^�����Ă������ƂŊȒP�ɕ\���������邱�Ƃ��ł��܂� ���� http:///www.daigo-kids.com/ �Ɠ��͖͂ʓ|�ł� �X�Ƀ��b�g�ǂ��g���T�C�g��o�^���Ă����ꏊ�Ƃ��� ���̕��@������܂��@ Q 5 : �u���C�ɓ���o�[�v�ł� |
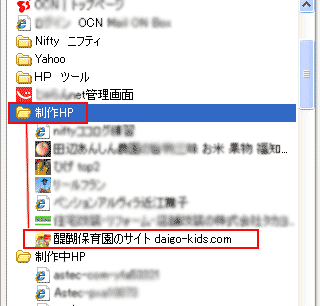 |
|||
| ���C�ɓ���o�[�Ƃ� | ||||
| Q | Q 5 : ����C�ɓ���o�[��Ƃ͒ʏ�́u���C�ɓ���v���g���܂����p�ɂɂ��̃T�C�g�������蕡���̃T�C�g���Ɍ������ꍇ �@�@�@�@���́u���C�ɓ���o�[�v�ɓo�^���Ă����ƕ֗��Ɏg���܂� |
|||
| A | ||||
| 1 | �C���^�[�l�b�g�G�N�X�v���[���[�ɂ��邨�C�ɓ���o�[�ւ̓o�^ �E�}�ŐԂ����ň͂}�[�N���N���b�N���邾���� �o�^���������܂� �܂��@�o�^�������T�C�g���J���Ă����܂� ���ۈ牀�Ȃ�E�̐}�ł����@�g�b�v�y�[�W���J���Ă����̂��x�X�g�ł� |
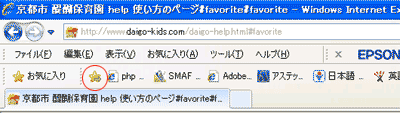 |
||
| 2 | ���Ɂ@���̐Ԃň͂��̃}�[�N ���N���b�N���Ă������� |
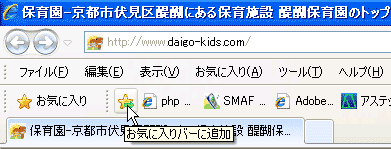 |
||
| 3 | ����Ɓ@���̃o�[�̒��ɂ��C�ɓ���Ƃ��ēo�^����܂��A �����͏�Ɍ����Ă���Ƃ���ł����炢�ł��T�C�g���J�����Ƃ��ł��Ĕ��ɕ֗��ł� �Ⴆ�Α��̃T�C�g�����Ă��Ă��������N���b�N����ƒ������̃T�C�g���\���ł��܂� [CTRL]+[�N���b�N]�Ȃ�I.E�^�O�Ƃ��Č�����T�C�g����������ԂɂȂ�܂� |
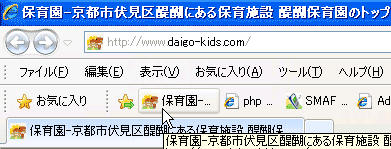 |
||
| 4 | �����u���C�ɓ���o�[�v���\������Ă��Ȃ����̓c�[�����炱�̃o�[��\�������܂� �E�̐}�ł́u���C�ɓ���o�[�v���\���ł��Ă��Ȃ���Ԃł� |
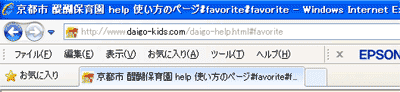 |
||
| 5 | �C���^�[�l�b�g�G�N�X�v���[���[�� [�\��(V)]�@����@�� [�c�[���@�o�[]��I�����ā@�_�E�����j���[����u���C�ɓ���o�[�v�Ƀ`�F�b�N�������� �u���C�ɓ����o�[�v�̕\�����ł��܂� �\�������Ȃ��Ƃ��͂��̃`�F�b�N���͂����܂� |
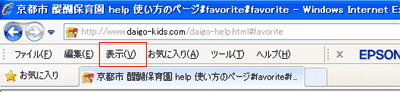 [�\��(V)] ��[�c�[���@�o�[]�@��[���C�ɓ���o�[] 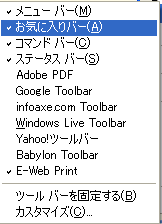 |
||
| 6 | ���́A�E�̐}��Ō�����[�c�[��(O]���N���b�N���܂� |
 |
||
| 7 | �_�E�����j���[�� �u�c�[���o�[(T)�v �� �u���C�ɓ���o�[(A)�v�Ƀ`�F�b�N����܂� ����Łu���C�ɓ���o�[�v�̕\�����ł��܂� �\�������Ȃ��Ƃ��͂��̃`�F�b�N���͂����܂� |
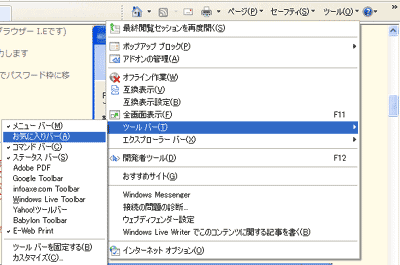 |
||
| kousin Reload | ||||
| Q | other : �y�[�W��ʂ��ǂ����Â��\�������Ă���@�u���E�U�[MS �C���^�[�l�b�g�G�N�X�v���[���[�@�� �@�@�@�@�@�@�O�[�O���N���[��(Google Chrome)�@�̍X�V[�����[�h(�ēǂݍ���)] |
|||
| A | ||||
| Windows Internet Explorer�� ����������? �Ǝv������ �C���^�[�l�b�g�̐ڑ��͂ł��Ă��܂��� ? �C���^�[�l�b�g�G�N�X�v���[���[��[�E���]�ɂ���܂� �����Ńy�[�W�̍X�V(�ēǂݍ���)�����܂� �u�����[�h(relad)�v������Ƃ������܂� �O��\�����Ă����p�\�R���ɕۑ����Ă�����̂�\�����Ă��邽�߂ɋN���錻�ۂŃC���^�[�l�b�g�ɐڑ����Ă��Ȃ��Ă��\������ꍇ�ɓǂݍ���ŗ��p���Ă��܂� �C���^�[�l�b�g�ɐڑ����čX�V����ΐV�����\�����܂� |
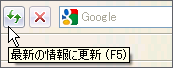 |
|||
| Google Chrome�ł̍X�V�̏ꍇ�� GoogleCrome��[�����]�ɂ���܂��@ ������N���b�N����ƃy�[�W�̍X�V�� �ł��Ĉ�ԍŋ߂̂��̂�\���������܂� ��ɋL���C���^�[�l�b�g�G�N�X�v���[���[�� ���������ł� |
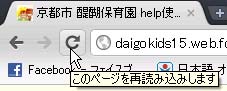 |
|||
| I.Egokan | ||||
| Q | other : �y�[�W�ŕ\�����C�A�E�g��ʂ����ꂽ�\�������Ă���@�u���E�U�[MS �C���^�[�l�b�g�G�N�X�v���[���[ | |||
| A | ||||
| ��1 : ���ɂ��鍶�E�̐}������ׂĂ������� | ���̉��E�}�̏ꍇ�{���������ɂȂ镶�͂ł����c�����ɂȂ��Ă��܂� ���A���j���[�̕������s�Ԃ����ꂢ�ɂȂ��Ă��܂��� |
|||
 |
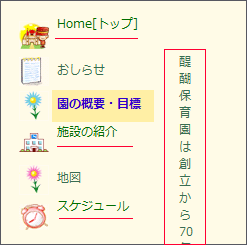 |
|||
| ��2 : �E�̐}�ł� | ||||
| ���j���[�̉����ɕ��Ԃׂ����̂� �㉺�ɃY���ĕ\�����Ă��܂� ���̂悤�Ƀ��C�A�E�g������Ă���ꍇ�ɂ� Windows Internet Explorer�� �C���^�[�l�b�g�G�N�X�v���[���[�́u�݊��\���v�ɐݒ肳��ĕs���������̂ƍl�����܂� |
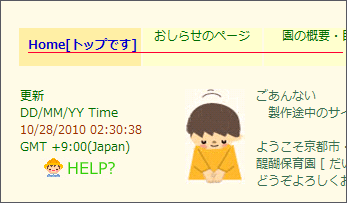 |
|||
| Windows Internet Explorer�� |
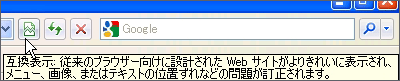 |
|||
| ������Ă���u�݊��\���v�������܂� ���̃{�^�����u�I�t(off)�v�̏�Ԃɂ��܂� ���̏�Ԃɕω����Ȃ���� |
 |
|||
| Windows Internet Explorer�� �u���j���[�v����u�c�[���v�ɃN���b�N���� �u�݊��\���ݒ�v |
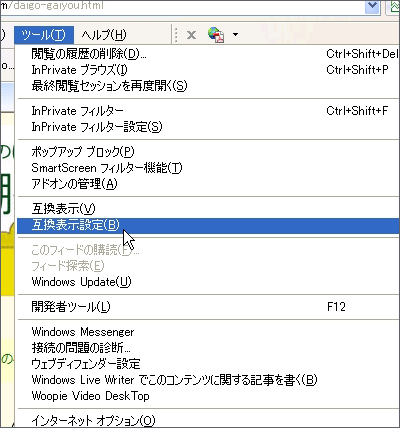 |
|||
| �u�݊��\���ݒ�v �`�G�b�N���͂����Ă݂Ă������� �lj��̏ꍇ �u����Web�T�C�g�̒lj��v�A�N�e�B�u�ȃT�C�g�͎����ŕ\�����Ă��܂��@ �݊��\���ŕ\������Web�T�C�g���폜�ɂ��Ă݂܂� �폜�́u�݊��\���ɒlj�����Web�T�C�g�őI������폜���ł��܂��v �����Œ������Ă݂Ă������� |
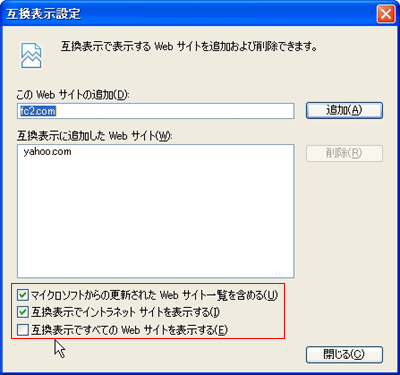 |
|||
| �g��E�k�� | ||||
| Q | other : �C���^�[�l�b�g�G�L�X�v���[���[�Ō��Ă���Ƃ�������ʐ^���������̂Ŋg����������@[I.E 7 I.E 8][GoogleCrome] | |||
| A | �u�g��\��} 100%�ŕ\�����Ă��镶�����������Č��Â炢���Ȃǂ͎��̕��@�ŕ\����ύX���Ă������������܂��̂ł����p�������� �ʐ^��摜�����������Ŋg��k������邱�ƂɂȂ�܂��A�ʐ^��摜�͂ڂ₯����ɂ��肷�銴���ɂȂ�ꍇ������܂� �E�̕�����͉摜�ł� |
 |
||
| �C���^�[�l�b�g�G�N�X�v���[���[�̑S�̘g�u�E���v�ɂ���(�X�e�[�^�X�o�[�ɂ���)�g�僌�x���̕ύX���s�����Ƃŕ\��������T�C�Y��ύX�ł��܂� �E�̐}�ŐԂň͂���[+100%]�����Ƃ�������N���b�N���邲�Ƃɒi�K�I�Ɋg�嗦��ݒ肷�邱�Ƃ��ł��܂� 100%��125%��150% �܂��}�E�X���g�킸�ɁuCTRL�vKey�������Ȃ���u+�vKey�������Ɗg�嗦100%��125%��150%�A�uCTRL�vKey�������Ȃ���u-�vKey�������Ƃ���Ək���̓��������܂� 100%�� 75% �� 50% ���̓����GoogleCrome�ł��\�ł� |
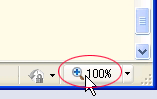 |
|||
| �X�e�[�^�X�o�[���\������Ă��Ȃ����́H �������̕\��������Ă��Ȃ��ꍇ�̓C���^�[�l�b�g�G�N�X�v���[���[�ŃX�e�[�^�X�o�[���\������Ă��Ȃ����(�ݒ�)�ƂȂ��Ă��� �̂� �܂��X�e�[�^�X�o�[��\�������܂� |
 |
|||
| ���L�̕��@�ł܂��u�X�e�[�^�X�o�[�v��\�������邱�Ƃ��ł��܂� �u���C�ɓ���o�[�v��\����������@�Ɠ����ł� |
||||
| �C���^�[�l�b�g�G�N�X�v���[���[�ʼnE��ɂ���u�c�[���v���N���b�N���� | 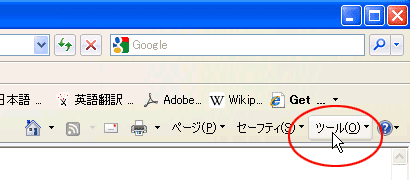 |
|||
| �E�̂悤�Ɂu�c�[���o�[�v����X�e�[�^�X�o�[�̃`�F�b�N������܂� | 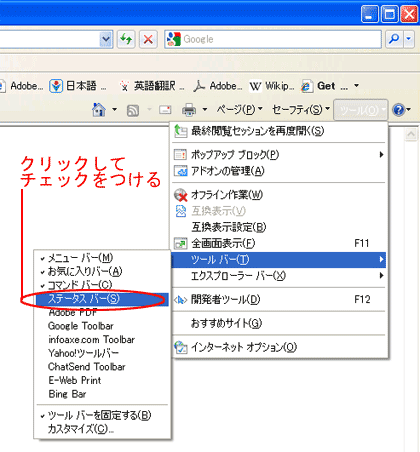 |
|||
| ���́@�u�\��(V)�v����u�c�[���o�[�v�Ń_�E�����j�[�̃X�e�[�^�X�o�[�Ƀ`�F�b�N�������ƕ\���ł��܂� �u���C�ɓ���o�[�v��\����������@�Ɠ����ł� |
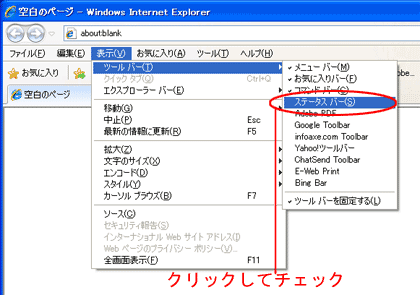 |
|||
| A | �g��k�������ׂ����ݒ肷�� | |||
| �X�ɍׂ����ݒ�ł��������̕��@ �X�e�[�^�X�o�[�ɂ��� �������̖����Ƃ�����N���b�N����Ǝ��̊g�嗦��ݒ肷��_�E�����j���[��\�����܂� |
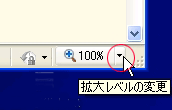 |
|||
| �_�E�����j���[��\�� �g��̗�(%)���X�Őݒ肵�܂��A�K���Ȃ��̂�I�����Ă������� ���R100%��菬��������Ək���̓��������܂� �E�̐}��ł�125%�ɐݒ肵�����̏ꍇ�ł��A�I�����ꂽ�Ƃ���ɂ̓N�����̃}�[�N�����܂� �J�X�^���̏ꍇ�͎�����%�ݒ�����邱�ƂɂȂ�܂� |
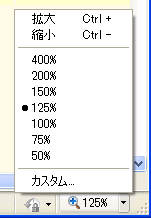 |
|||
| 125%�̊g��ŕ\�������Ă���Ƃ��̕\�� | 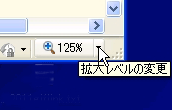 |
|||
| �E�̐}��ł�100%��125%�ŕ\�������Ă��鎞�̕����̑傫���ɂȂ�܂��A100%�̕\��(�E��})�����ׂ�ƉE���}��125%�ł͂��Ȃ�傫���\�����Ă��܂� �����Ӂ@-- �E�̕�����͉摜�ŕ\�����Ă��܂��A100%�ŕ\�������Ă���Ƃ��ɔ�r���Ă�����̂ł��A�����Ⴄ���ŕ\�������܂��ƉE�}�ӂ����g��k������ĕ\���������܂� |
  |
|||
| |
||||
| |
||||
| err page check | ||||
| GoogleMap HELP | ||||
| Q | GoogleMap�@�ł̑�����@ | |||
| A | ������̃y�[�W���������������@ |
�@�ʃT�C�g�̃y�[�W���J���Đ����������܂� �N���b�N���Ă������� | ||
�Вc�@�l���s�s�ۈ牀�A�� �������@
�Љ���@�l�@���ۈ牀�@���s�s��������a��17�@ �d�b 075-571-1313
